10 Sep Part 2: Uploading Google Data to ACPS Account
Step 1: Open Google Chrome
Open Google Chrome. It’s important to use the Google Chrome browser even if your default browser is Firefox, Explorer, or Safari.

Step 2: Sign Out of Existing Google Account
Go to http://www.google.com.
- Click on the small, gray triangle in the upper right corner of the page next to the account name.*
- Click the Sign out button.
*If you aren’t signed into an existing Google account, you will see a blue Sign in button.
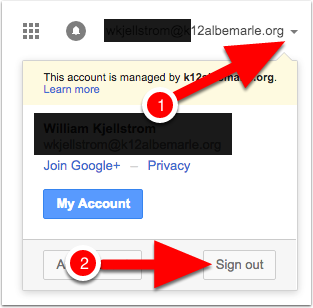
Step 3: Close Google Chrome
If you see a message that recommends you close your browser, do so.
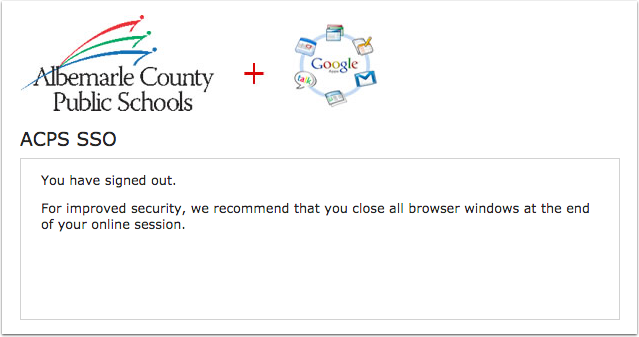
Step 4: Open Google Chrome & Sign In
Open the Google Chrome browser (Step 1). Go to http://www.google.com.
- Click the blue Sign in button in the upper left corner of the page.
- Sign into your ?????@k12albemarle.org* Google account. This process will vary depending on whether or not you use Google Chrome on a regular basis.
*Do NOT use your ?????@student.k12albemarle.org login information.
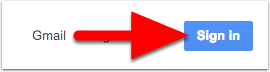
Step 5: Enter ACPS Username & Password
- Enter your username (first part of your email address).
- Enter your password.
- Click the Sign In button.
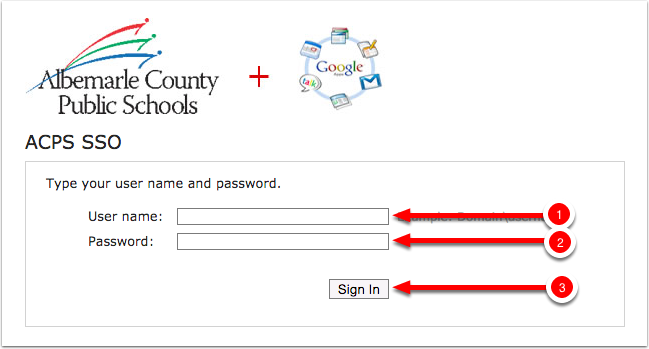
Step 6: Open Google Drive
- Click the 3×3 grid icon in the upper right corner of the page.
- Select Drive.
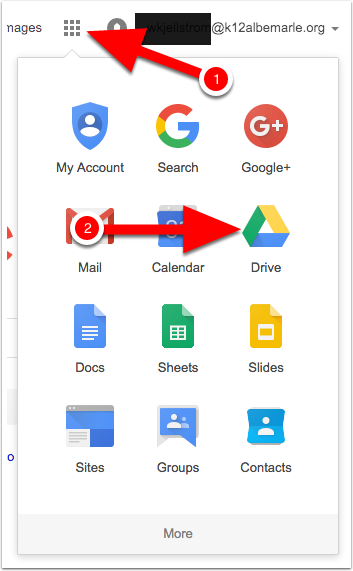
Step 7: Settings
- Click the gear icon in the upper-right corner of the page.
- Select Settings.
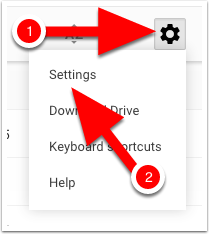
Step 8: Convert Uploads
- Click the check box next to Convert uploaded files to Google Docs editor format.
- Click the blue Done button.
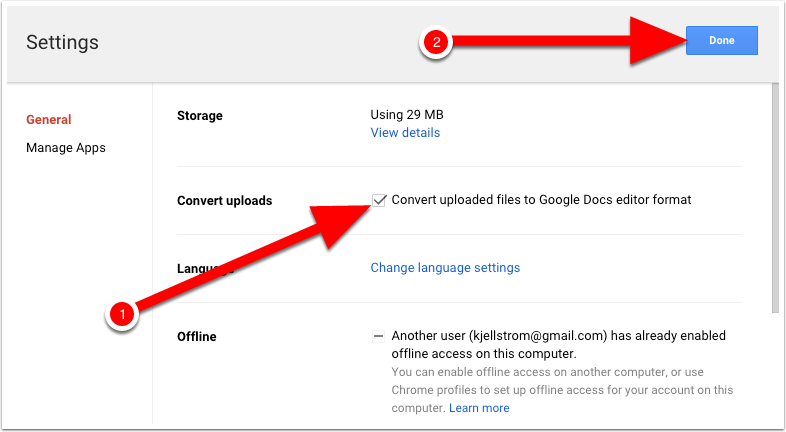
Step 9: Folder Upload
- Click the red New button on the left side of the page.
- Select Folder upload.
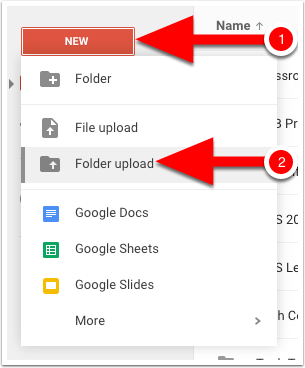
Step 10: Upload Takeout Folder
- Click on Desktop.
- Click on the Takeout folder.
- Click the OK button.
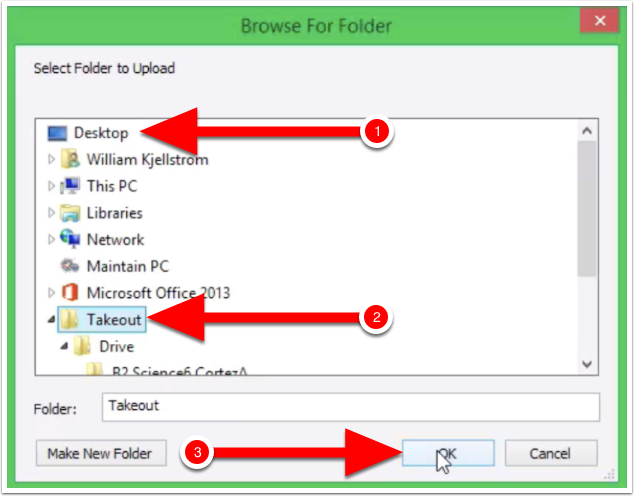
Step 11: Wait
You will see a message bar in the lower right corner of the page. Watch the lovely bar fill.
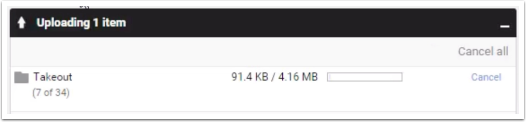
Step 12: Takeout Folder Contents
All of your data from ?????@k12albemarle.org will be in the Takeout folder in Google Drive. Open the folder and then double-click on any of the subfolders (Drive, etc…).
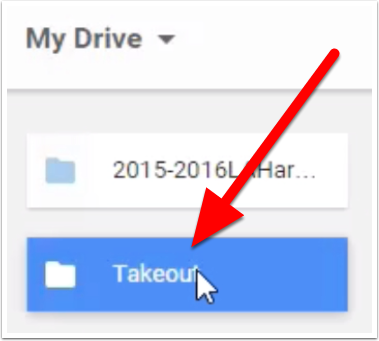
Optional: Rename Takeout Folder
- Double-click the Takeout folder in Google Drive (not shown).
- Click on the grey triangle to the right of the Takeout folder name.
- Select Rename…
- Enter a new name for the folder and click OK (not shown).
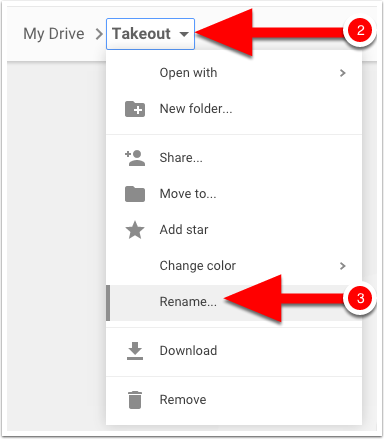
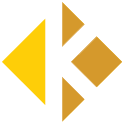
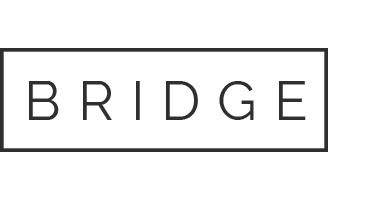
Willy Kjellstrom | Part 1: Downloading Google Data with Takeout
Posted at 20:24h, 10 September[…] PDFMoviePart 2 […]